Flameshot
Flameshot - это программа, предназначенная для создания скриншотов. Благодаря своей кроссплатформенности Flameshot может работать на следующих операционных системах: GNU/Linux, Windows и MacOS. Помимо этого, программа предоставляет пользователю обширные возможности редактирования скриншотов.
Подсказка
На данный момент поддержка Wayland в Flameshot все ещё является экспериментальной. Однако на практике все работает достаточно стабильно и корректно.
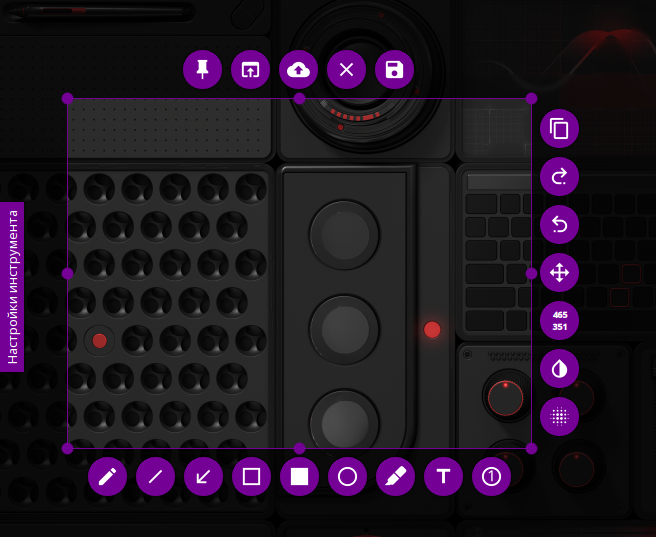
Установка из репозитория
можно установить любым привычным и удобным способом:
Установка с помощью Центра приложений
В три клика 😊
Перейдите по ссылке установить Flameshot и подтвердите в браузере операцию «открыть приложение» Откроется Discover, выберите в нём источник «Sisyphus», и нажмите кнопку «скачать»
Установка через терминал
su -
apt-get update
apt-get install flameshotepm -i flameshotУстановка с помощью Flatpak
При наличии пакета Flatpak, можно установить Flameshot одной командой:
flatpak install flathub org.flameshot.FlameshotИли с помощью Discover 🤔
Перейдите по ссылке для установки Flameshot, затем в браузере подтвердите операцию «открыть приложение». После этого откроется Discover, выберите в нём источник «Flathub» и нажмите кнопку «скачать»
Настройка
Для открытия меню с настройками можно воспользоваться командой ниже:
flameshot configИли же открыть программу из так называемого меню "пуск". После этого нужно нажать правой кнопкой мыши по логотипу Flameshot, который должен был появиться в трее, и выбрать пункт "Настройки".
Информация
Учтите, что при использовании команды перевод программы, скорее всего, не применится и останется на английском, в отличие от второго способа! То же самое касается и других команд.
Подсказка
Помимо вышеперечисленных способов, Flameshot можно конфигурировать прямо в терминале. Для того чтобы посмотреть доступные опции, выполните следующую команду:
flameshot config -h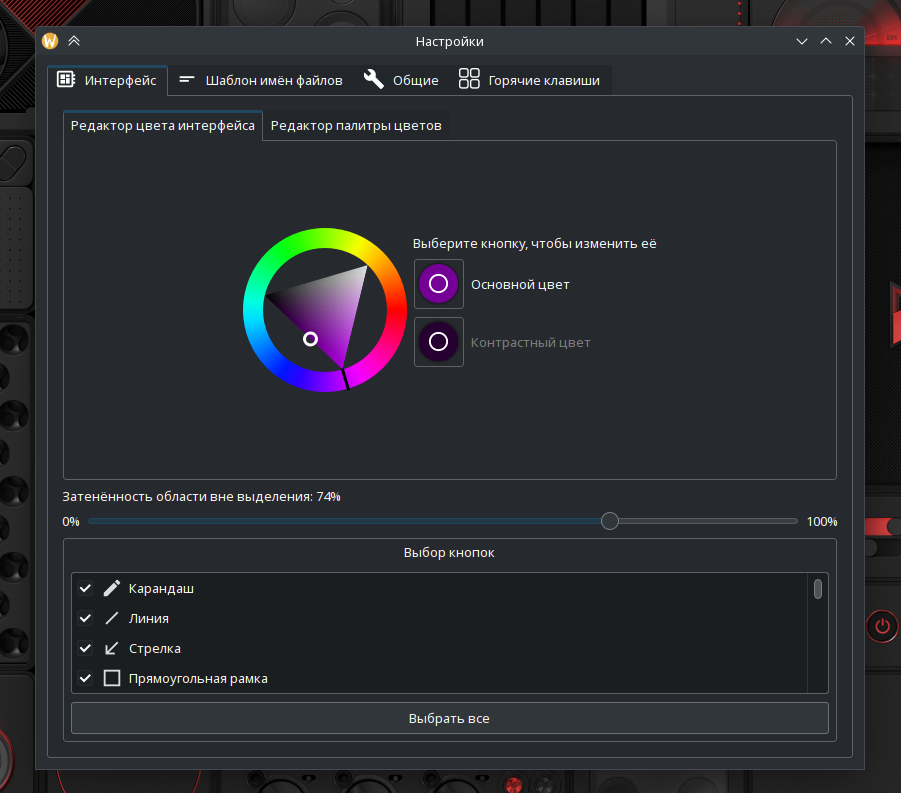
Аргументы
Создание скриншота с помощью GUI инструмента:
flameshot guiИнформация
Теперь вы можете выбрать область захвата. Если вы хотите сделать скриншот всего экрана, можно просто нажать сочетание клавиш Ctrl + A.
Захват в полноэкранном режиме:
flameshot fullИнформация
Если у вас несколько мониторов, данная команда сделает скриншот из всех них!
Захват конкретного экрана:
flameshot screen -n screen_numberИнформация
Нумерация экранов начинается с 0!
При помощи -p можно указать нужный путь для сохранения скриншота:
flameshot gui -p ~/DownloadsОпция -d позволяет добавить задержку в миллисекундах:
flameshot gui -d 2000Параметр -c копирует скриншот прямо в буфер обмена:
flameshot full -cИнформация
Учтите, что все представленные команды создают скриншот с отображением курсора мыши. На данный момент Flameshot не имеет возможности скрывать его.
Подсказка
Все представленные флаги можно комбинировать друг с другом. Например, для того чтобы сохранить скриншот в каталог "Downloads", а также скопировать его в буфер обмена, выполните следующую команду:
flameshot full -c -p ~/DownloadsГорячие клавиши
Посмотреть доступные сочетания клавиш с их назначением можно в меню "Настройки" во вкладке "Горячие клавиши". Поэтому в данном разделе будут перечислены лишь несколько самых полезных из них.
| Комбинация | Действие |
|---|---|
| Ctrl + Z | Отменить последнее изменение |
| Ctrl + Shift + Z | Повторить последнее изменение |
| Ctrl + C | Копировать выделение в буфер обмена |
| Ctrl + S | Сохранить снимок экрана в файл |
| Ctrl + Q | Покинуть захват экрана |
| Enter | Подтвердить захват |
| Ctrl + a | Выбрать весь экран |
| Esc | Выйти из захвата экрана |
| Space | Показать/Скрыть боковую панель |
Настройка PrintScreen
По умолчанию рассматриваемая программа не имеет никаких комбинаций клавиш для вызова захвата экрана в GNU\Linux. Однако их можно назначить в приложении "Параметры системы KDE5" в разделе "Комбинации клавиш" при помощи кнопки "Добавить команду". Теперь вводим нужную команду в появившемся меню, а после назначаем для неё сочетание клавиш.
Информация
Комбинация клавиш будет называться, так же как и введённая команда. При необходимости название можно изменить, нажав на иконку с карандашом возле самого сочетания. Для удаления рядом есть иконка с мусоркой.
Источники
- https://flameshot.org/
- https://flathub.org/apps/org.flameshot.Flameshot
- https://packages.altlinux.org/ru/sisyphus/srpms/flameshot/
- https://wiki.gentoo.org/wiki/Flameshot
- https://github.com/flameshot-org/flameshot
 Олег Щавелев
Олег Щавелев Давид Султаниязов
Давид Султаниязов