Nano
Nano - консольный текстовый редактор, подходящий для использования новичками. Он поддерживает подсветку синтаксиса, имеет простой и понятный интерфейс, а также является достаточно функциональным.
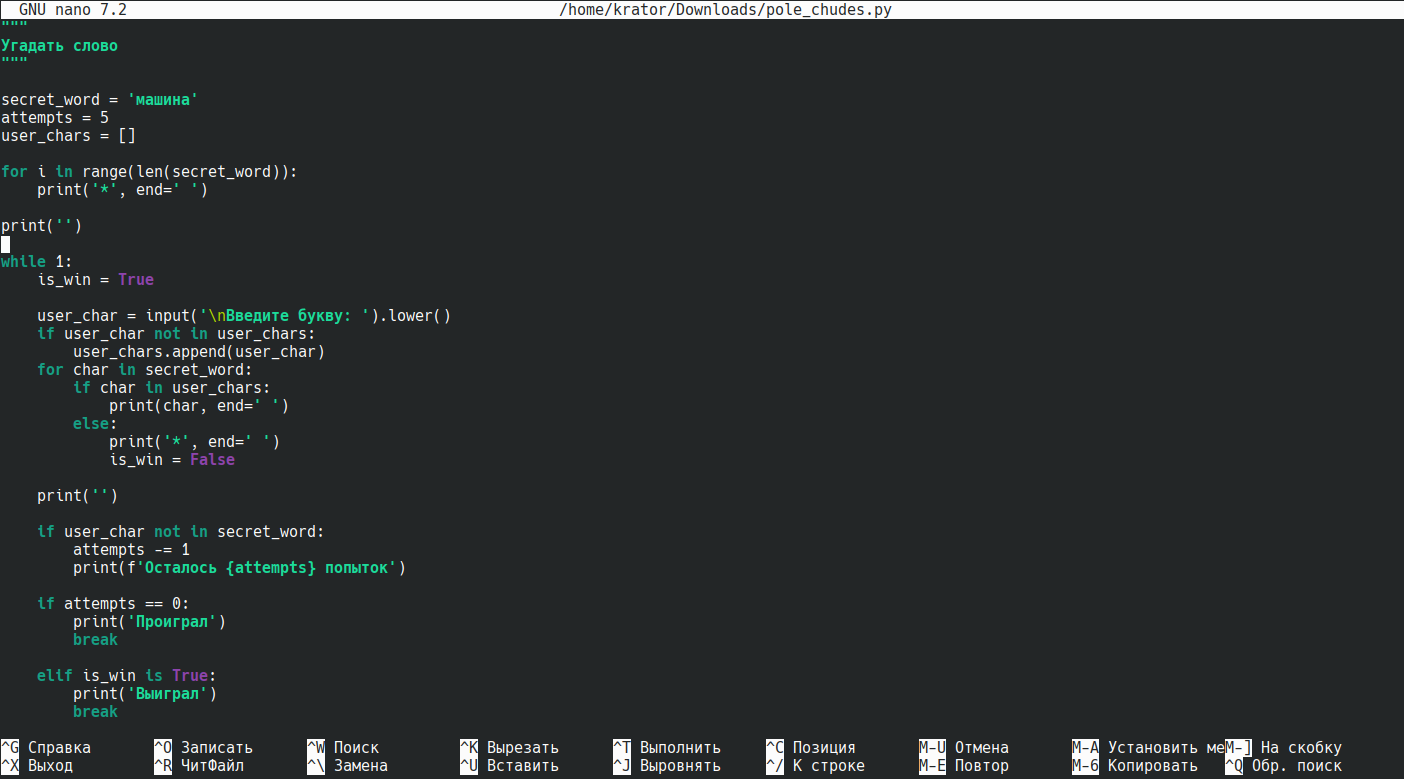
Установка
su -
apt-get update
apt-get install nanoВозможности
Рассматриваемый текстовый редактор имеет достаточно много возможностей, которые по умолчанию отключены. Из-за этого человек, не знающий о них, использует довольно-таки ограниченную версию Nano. Чтобы исправить это, достаточно всего лишь указать нужные флаги при запуске программы. Ниже представлены доступные опции для расширения возможностей Nano.
Активировать поддержку мыши:
nano -m file_nameОтобразить полосу прокрутки:
nano -q file_nameДобавить нумерацию строк:
nano -l file_nameИнформация
Вместо -l можно использовать --linenumbers.
В уже открытом файле можно использовать сочетание клавиш Alt + n для переключения нумерации строк.
Активировать мини-бар:
nano --minibar file_nameИнформация
Данная опция объединяет строки состояния снизу и сверху в общий мини-бар внизу.
Подсказка
При нажатии Alt + c появится дополнительная информация.
Сделать редактор минималистичным:
nano -0 file_nameИнформация
Данный параметр скроет заголовок, строку состояния и раздел справки. Важные сообщения будут появляться в нижней части строки состояния и исчезать через 1,5 секунды после нажатия любой клавиши.
Подсказка
Alt + Z переключает заголовок и строку состояния.
Alt + X переключает раздел справки внизу.
Автоматически сохранять файл при выходе:
nano -t file_nameИнформация
Теперь файлы будут сохраняться автоматически без отображения подсказок с просьбой сохранить файл, подтвердить выход и так далее.
Автоматически создавать резервные копии файла:
nano -B file_nameИнформация
Копия будет сохранена в том же каталоге, что и текущий файл с тем же названием с символом ~ в конце.
Разместить курсор на искомом слове:
nano +c/test file_nameИнформация
Файл откроется с курсором на первом совпадении. В данном случае ищется слово test.
При использовании символа + поиск указанного слова начинается с начала текста. Буква c добавляет поиск с учетом регистра.
Разместить курсор в указанной позиции:
nano +line,columns file_nameИнформация
Например:
nano +10,5 ~/.bashrcКурсор будет расположен на десятой строке и пятом столбце (символе).
Открыть файл в режиме "только для чтения":
nano -v file_nameУстановить размер табуляции:
nano -T 4 file_nameПодсказка
В данном примере табуляция равна 4 проблемам.
Всегда показывать положение курсора:
nano -c file_nameУказать каталог для резервной копии:
nano -C ~/backups file_nameИнформация
Каталог для хранения резервных копий должен существовать заранее, иначе Nano сообщит, что каталог недопустим.
Конвертировать табуляции в пробелы:
nano -E file_nameВключить поддержку редактирования нескольких файлов:
nano -F file_nameЗапоминать и восстанавливать позицию курсора во время последнего редактирования:
nano -P file_nameВнимание
В данном блоке были продемонстрированы многие, но далеко не все параметры текстового редактора Nano. Чтобы узнать об остальных опциях, выполните команду ниже:
nano -hСочетания клавиш
На скриншоте из начала статьи вы наверняка заметили поле с сочетаниями клавиш. Однако из-за их сокращения некоторые комбинации могут быть не понятными. Поэтому ниже вы увидите горячие клавиши, которые появляются при запуске текстового редактора Nano с более понятными описаниями.
| Комбинация | Описание |
|---|---|
| ^ g | Отобразить все доступные сочетания клавиш с их описанием |
| ^ o | Сохранить изменения в файле |
| ^ w | Поиск по тексту |
| ^ k | Вырезать текст из файла |
| ^ j | Отформатировать текст |
| ^ c | Отобразить текущую позицию курсора в виде данных |
| M-u | Отменить действие |
| ^x | Выйти из Nano |
| ^r | Прочитать файл |
| ^\ | Заменить текст |
| ^u | Вставить текст в файл |
| ^t | Выполнить команду и записать результат в файл |
| M-e | Вернутся к предыдущему действию |
Информация
Символ ^ обозначает клавишу Ctrl.
Буква M означает клавишу Alt.
Внимание
Учтите, что программа воспринимает только английскую раскладку для взаимодействия с редактором и набором комбинаций клавиш!
Настройка
Назначение Nano редактором "по умолчанию"
Чтобы назначить Nano текстовым редактором "по умолчанию" существует несколько способов:
- При помощи файла .bashrc:
echo "export EDITOR="nano"" >> ~/.bashrc && source ~/.bashrcИнформация
Файл ".bashrc" выполняется при инициализации сеанса интерактивной оболочки. То есть при запуске терминала через графический интерфейс KDE будет использоваться данный файл.
- При помощи файла .bash_profile:
echo "export EDITOR="nano"" >> ~/.bash_profile && source ~/.bash_profileИнформация
Если планируется подключаться к сеансам с помощью login оболочек (например, вход по SSH), можно добавить переменную окружения в рассматриваемый файл.
- При помощи файла /etc/environment:
echo "export EDITOR="nano"" >> /etc/environment && source /etc/environmentИнформация
Этот способ предназначен для изменения значения переменной окружения глобально, то есть у всех пользователей.
Подсказка
Способы, приведенные выше, делают значение переменной окружения постоянной. Если же вы хотите установить ее только на время текущего сеанса оболочки, воспользуйтесь командой ниже:
export EDITOR=nanoКонфигурация Nano
Текстовый редактор Nano хранит свою конфигурацию в файле /etc/nanorc. В нем можно изменить поведение редактора под свои нужды. В частности, в указанном файле настраиваются функции, доступные при использовании Nano без указания дополнительных флагов.
Например, чтобы не указывать опцию -l при каждом запуске программы, достаточно раскомментировать (убрать символ # в начале строки) следующий параметр:
set linenumbersИсточники
- https://losst.pro/tekstovyj-redaktor-nano-v-linux-dlya-novichkov
- https://linuxize.com/post/how-to-use-nano-text-editor/
- https://ioflood.com/blog/nano-linux-command/
- https://itsfoss.com/nano-tips-tricks/
- https://wiki.merionet.ru/articles/peremennye-okruzheniya-v-linux-kak-posmotret-ustanovit-i-sbrosit
 Давид Султаниязов
Давид Султаниязов